Google Chrome Updates are configured to run automatically on non-managed Windows devices. This guide provides step by step instructions to disable automatic updates of Google Chrome.
Most web browsers are configured to update automatically. This happens in the background. While that can be a good thing, especially for security, it can also slow down the start of the system. Some users may also want full control over the updating process.
Word of caution: It is generally a good idea to install updates, especially when they fix security issues. This guide is intended for advanced users.
A quick check of the Windows Task Manager after system start may reveal reveal an abundance of Google Updater processes.
The screenshot was captured on a system with two Chrome installations: Chrome Stable and Chrome Canary.
If Chrome is not your main browser, you may consider disabling automatic updates for a number of reasons.
You can check for updater.exe processes on your device in the following way:
- Press Ctrl-Shift-Esc at the same time directly after system boot.
- Switch to the details tab in the Task Manager Window.
- Scroll down until you come to the letter “u”.
- Check for updater.exe processes there.
Note: some of the processes may be run under a user account, others under a system account.
Updating Chrome manually
It is important to keep the web browser updated. Updates include security fixes and bug fixes. Outdated browsers have a higher risk of being successfully attacked.
This can be done manually after disabling Chrome automatic updates. To do so, it is necessary to download the latest Chrome release from Google’s official download server.
The best option is to use winget for that. Here is how that works:
- Open the Start menu.
- Type cmd and select Command Prompt from the results.
- Type the command winget list chrome and press the Enter-key to run it.
- Winget returns all installed Chrome versions.
- To update Chrome, type winget upgrade ID and press the Enter-key. Note: Replace ID with the ID value listed in the table, e.g. Google.Chrome.EXE.
- Repeat the steps for any other Chrome installation that you want to update to the latest version.
Best option for managed devices
System administrators may download the official Google Update policy template for Windows to configure the browser’s automatic update behavior.
Important to know: while this method disables automatic updates, Google says that Chrome will continue to check for updates (but neither download or install them).
- Download the latest version of the administrative template file from this website.
- Extract the archive on the local system.
- Copy google.admx and GoogleUpdate.admx from the extracted archive to the Policy Definitions directory, usually C:\Windows\PolicyDefinitions.
- Open the en-US folder (or another locale folder) and copy the files google.adml and GoogleUpdate.adml to the same folder under Policy Definitions, e.g. C:\Windows\PolicyDefinitions\en-US.
- Open Start.
- Type gpedit.msc and select Edit group policy to launch the Group Policy Editor.
- Navigate to Computer Configuration > Policies > Administrative Template > Google > Google Update > Applications > Google Chrome.
- Double-click on Update policy override.
- Enable the policy in the window that opens.
- Under Options, select the Disable updates option.
- Restart the PC.
You can verify the correctness of the setting by launching Chrome and opening Menu > Help > About Google Chrome.
Disable automatic Google Chrome Updates in Services
Google adds several services on Windows during installation of Chrome. These are configured to run automatically and need to be stopped.
Here is how that is done:
- Open the Start menu.
- Type services.msc and press the Enter-key to open the Services manager.
- Scroll down to the letter G under names. You should find several Google entries there.
- Double-click on any GoogleUpdater service and repeat the following steps:
- Click on Stop to stop the Service from running.
- Set the Startup type to Disabled.
- Select OK to go back to the main window.
Disabled means that the Services won’t start during Windows start or afterwards.
Stop Google Chrome updates in the Task Scheduler
You find one or multiple Google related tasks in the Task Scheduler. The screenshot above shows two GoogleUpdater tasks. These are configured to run once per hour to check for updates.
Here is how you disable them:
- Open Start on the Windows device.
- Type Task Scheduler and select the result.
- Expand Task Scheduler and Task Scheduler Library.
- Check for Google folders there.
- Expand GoogleSystem or GoogleUser folders, if they exist.
- Select the subfolder GoogleUpdater. This should reveal the update task.
- Right-click on the task and select Disable.
- Repeat the steps for any other GoogleUpdater task.
Closing Words
This takes care of automatic updates of the Chrome web browser on Windows machines. This should not be a problem security-wise, if you run updates manually regularly.
What about you? Do you use Google Chrome? Do you allow it to update automatically? Feel free to leave a comment below!
Summary
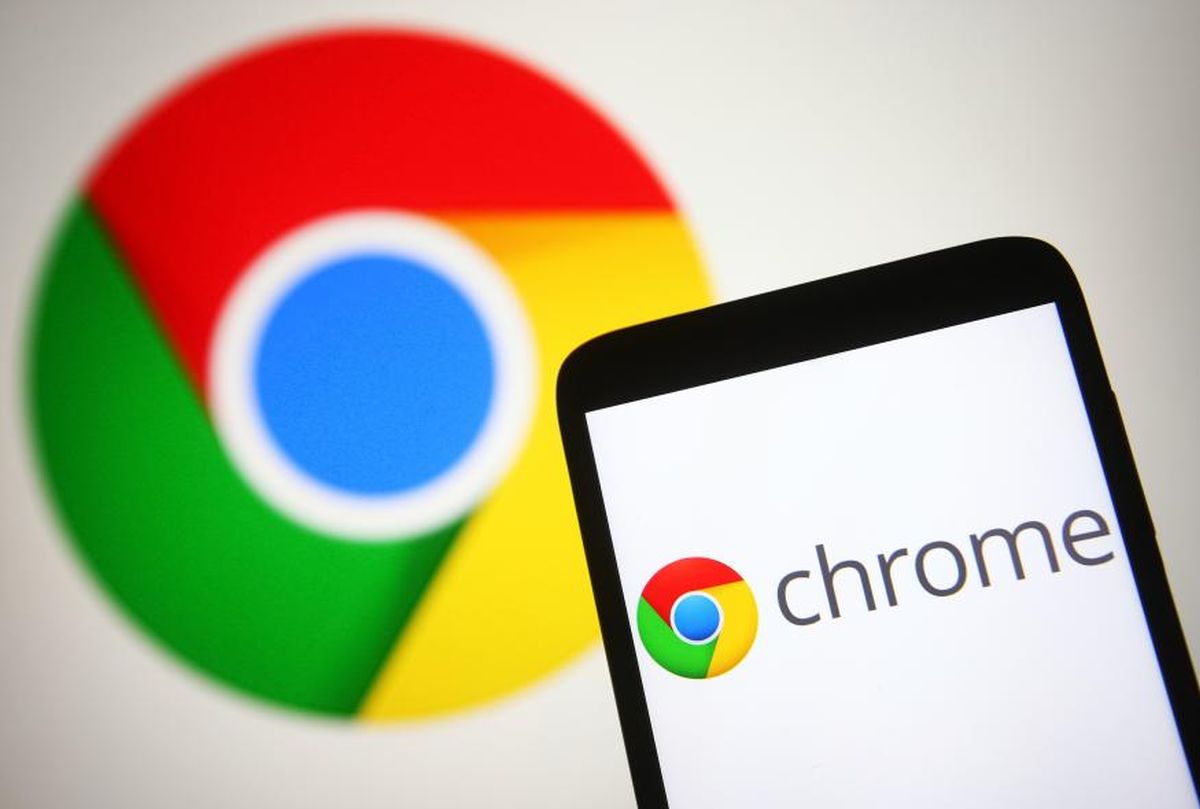
Article Name
How to Stop Automatic Google Chrome Updates on Windows
Description
Find out how to disable automatic updates of the Google Chrome web browser once and for all on Microsoft Windows devices.
Author
Martin Brinkmann
Publisher
Ghacks Technology News
Logo

Advertisement





